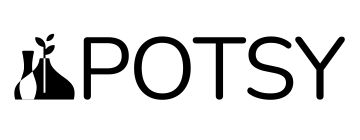Auctions
Table of Contents
Auctions
Hosting auctions is a great way to sell your ceramics, special event tickets, or various other products, physical or digital.
They are a great way to sell your seconds, or even to help raise money for charity.
Auctions hosted on POTSY look similar to this:

Creating Auctions

The beginning fields are the same as adding a normal product, and quite self-explanatory. So we will skip that part.
Auction Product Settings

Item Condition: Please select either New or Used depending on what you are auctioning.
Auction Type: A Normal Auction is where you are selling something for the highest price.
A Reversed Auction is where you want to buy something for the lowest price and would like to receive offers from different sellers/shops to find the cheapest option. For example, in a reversed auction, say you want to buy a kilo of clay, and then sellers will put in a bid for how much they would charge you to buy a kilo of clay. The winner will be the seller offering a kilo of clay at the lowest price.
Enable Proxy Bidding: Proxy bidding refers basically to the automatic type of bidding. In an auction, when you place a bid and another user outbids you, you need to again come back and bid higher in order to remain the highest bidder. To avoid coming back, you can use automatic bidding which bids on behalf of you when someone outbids you. You can initially enter the maximum amount with which you are comfortable with then our plugin will bid on your behalf of you till that maximum amount is reached.
Enable Sealed Bidding: In this type of auction all bidders simultaneously submit sealed bids so that no bidder knows the bid of any other participant. The highest bidder pays the price they submitted. If two bids with same value are placed for auction the one which was placed first wins the auction.
Start Price: This is the minimum price. So the bidding will start from here. Like you have set $10 as a starting price. So bidding will start from $10 and will increase each time when customers place a bid.
Bid increment: The amount that each customer will be able to increase each time while bidding. Like if you have set a starting price of $10 and increment to $2. So each time the customers increase the bid, it will increase like $12, $14, $16 and so on.
Reserved price: A reserve price is the lowest price at which you are willing to sell your item. If you don’t want to sell your item below a certain price, you can set a reserve price. The amount of your reserve price is not disclosed to your bidders, but they will see that your auction has a reserve price and whether or not the reserve has been met. If a bidder does not meet that price, you are not obligated to sell your item.
Buy it now price: This allows someone to skip the auction and buy your product right away at a set price. The Buy it now option disappears when bid exceeds the Buy now price for normal auction or is lower than a reverse auction.
Auction Start date: You have to put the date you want to start the auction on. This can be the current time or a time that is coming in the future. This allows you to list your auction now, but only allow bids to start at a set date and time.
Auction End date: The time you will stop taking bids. After exceeding this time, people will not be able to bid on that product. Once the auction has reached its end date, the auction will no longer be visible to people. If someone had won the auction, then they will be notified by email.
Enable Automatic Relisting: If your auction does not end up selling because it either did not reach the reserve price, or there were no bids, then you can check this box to automatically relist the auction to start again.
Auction Activity

Now you can check out the activity of each auction product. You will get data on who is bidding, the amount, user email, etc.
Just click on the Auction Activity button from My Shop –> Auctions.
On the next page, you will see all the activities of the auction product. You can filter the activity date-wise and also search for auction products if the list is too big.
Filter Options
You can filter date-wise, time-wise ( Date to and Date from works separately ). Also, you can search using the username and product name as well.